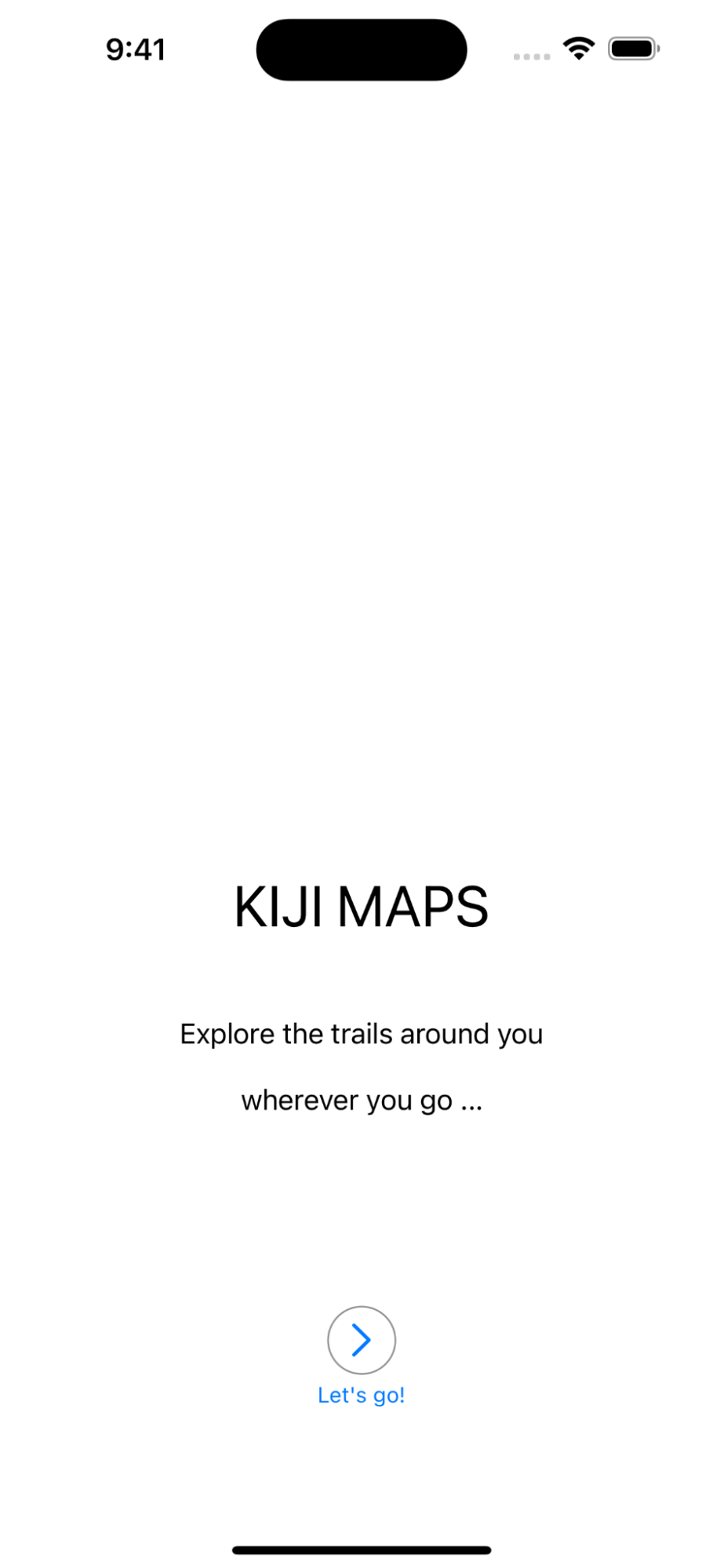

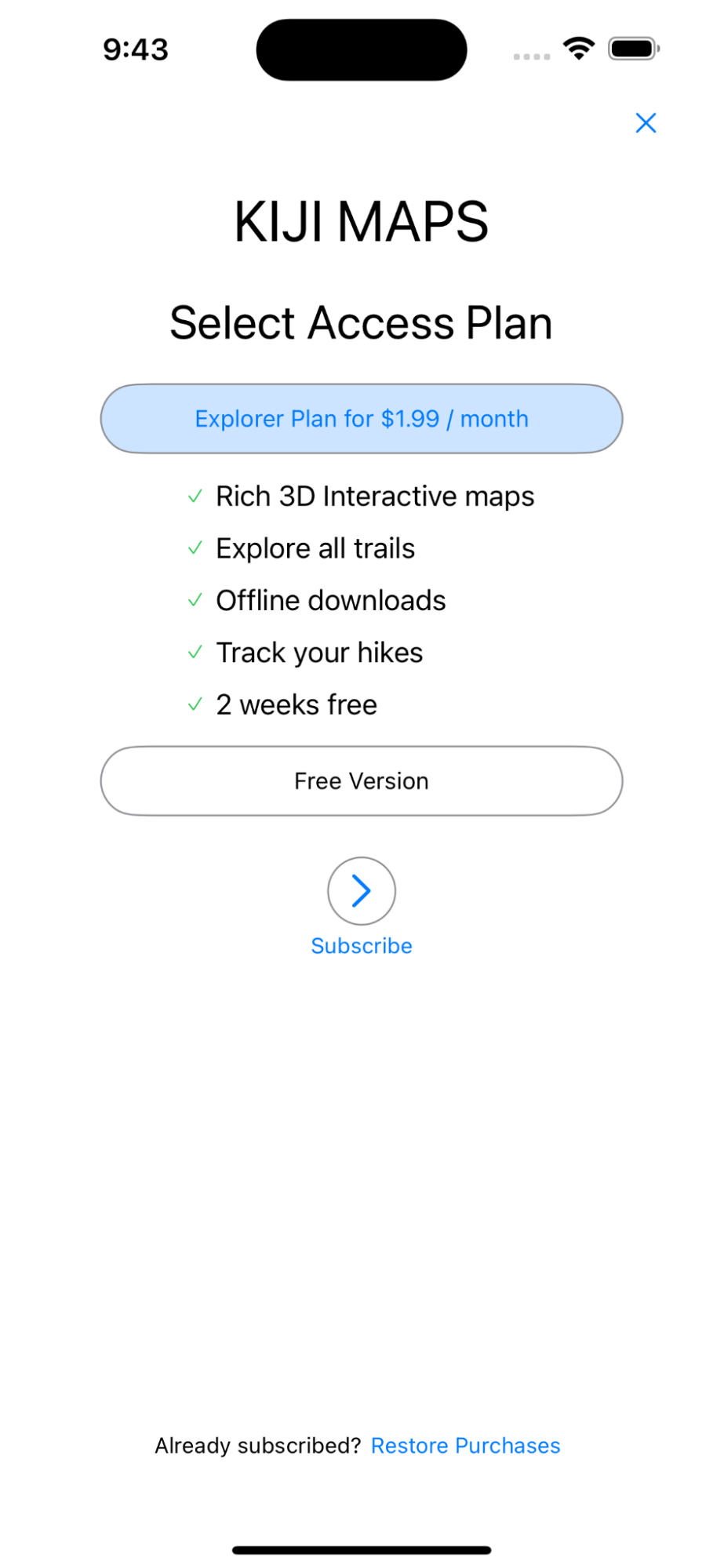
Welcome to Kiji Maps! Please follow the steps below if you are a new user to get to know all the features we have for you. If you have any questions send us an email at contact@kiju2.com
When you install the app you will be presented with a choice to subscribe to an access plan.
The Explorer plan gives you all the advanced features in the app. The Free plan is still functional but with a much more limited set of features.
Location AccessAfter the signup is successful you will be asked for permission to your location. Please choose the "Allow While Using App" option. If you don’t give permission the app will still work but some features will be disabled e.g. recording a route. |
Explore the mapExplore the map and interact with it Stats will be displayed for any selected feature e.g. for a trail it will show you how long it is, what park it is in (if applicable), elevation gain/loss etc You can tap on the elevation chart and the stats will reflect the details for that specific location. A marker on the map will show you the selected location. |
FindTap on the find button to search for locations. Search always works even without internet access. When you use this for the first time you will need to install the search feature. Search can be installed by country.
|
Create routesWhenever you select a trail it will be highlighted with the ends marked by an "S" and an "E" to show where the trail starts and ends. You can use finger gestures to move these markers to modify the route. You can also drag any part of the trail to refine the route. Additional markers will be displayed with numbers to show the ordering e.g. S, 1, 2, E is a route that starts from S and ends at E with two markers in between. |
If you tap the "Bookmark" button after creating a route it will be saved to My Trails and the view will switch to a detailed view of the route. In the detail view you can edit the route, follow the route by tapping record, see previous recorded tracks, add additional routes (for multi day trips) etc
Whenever you have a map element selected, you can save it by tapping the “Bookmark” button.
You will now see it as an entry in “My Trails”.
After a route has been created you can tap the "Record" button and the app will start recording your location. The stats will show relevant details like distance, speed, gain/loss etc.
The stats are split into two sections - the route stats will show how you’re doing with respect to your route eg how much distance remains, completion %, eta to the destination etc
You can also just tap the “Record” button from the main map if you just want to record without following a route
Get directionsTap the “Directions” button whenever any map feature is selected. Choose either “Apple Maps'' or “Google maps” depending on the navigation apps available on your device. You can select your preferred mode of travel - car, walk, bicycle or bus. |
To share a route you can tap the “Up arrow” button either in My Trails or Timeline.
Your route will be converted to a .GPX file which you can either send to someone via email, airdrop etc. To backup the route on your device or to a storage provider eg Dropbox use the “Backup” button instead. The backup option will preserve all information to allow a complete recovery of the route (even after deletion)
Edit RouteIf you need to modify a route you can tap on the Edit button. |
Delete RouteYou can delete a route either from My Trails or the detail view. Note: once a route is deleted it is gone forever. If you want to preserve your routes and tracks use the Backup feature to save it to reliable storage (say) on Dropbox. |
SettingsShow noname trails By default the map only shows named trails. Enable this to show all trails. Use basic maps By default the map uses Mapbox maps. Turn this on to use a simpler map. Alert when off route When you are following a route the app will notify you if you go off route. You can disable this feature here. You can also temporarily disable this in the recording menu. Distance Unit Choose the distance units you prefer eg miles/ft or km/meter Coordinate/Bearing format Choose your preferred format for coordinates and bearing. My Subscription Check your subscription status |